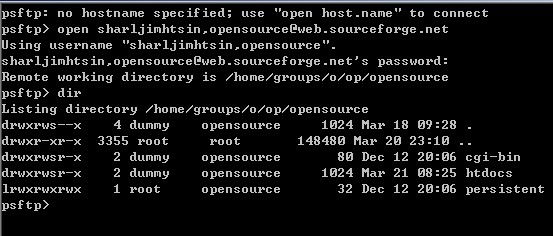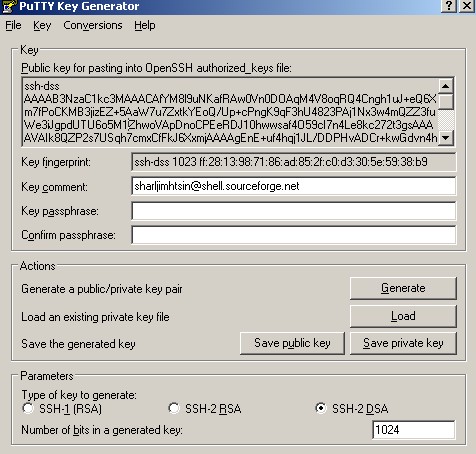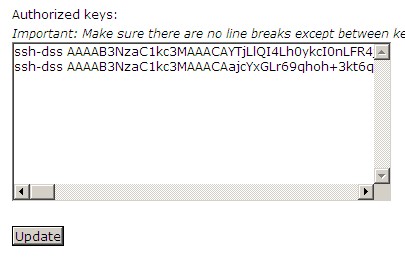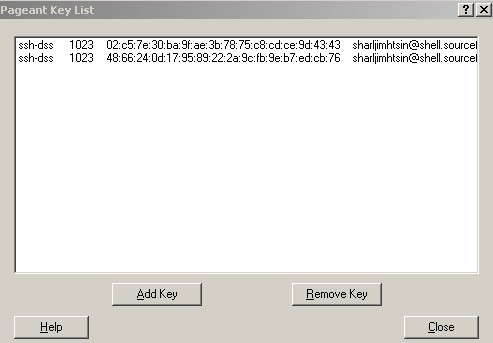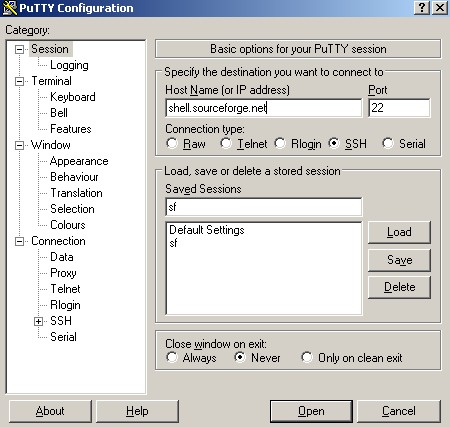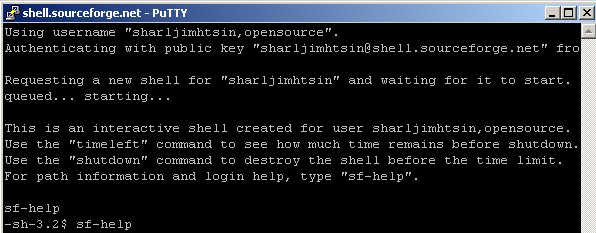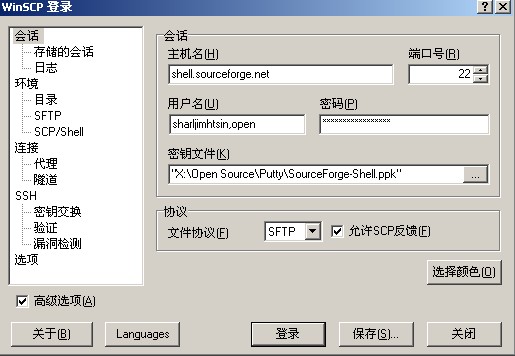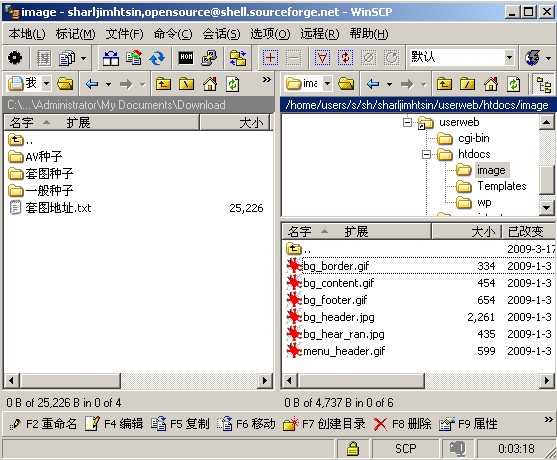多年的梦想在今天终于得到了实现.我的博客成功的搬迁至一个真正意义上的独立服务器,一个可以让我自主选择一切的服务器.
鼓掌~~
这两天一直在捣鼓新到手的VPS.从环境的选择,到软件的安装都是自己手动完成的.
这样感觉真的是很棒.
期间也出现了一些意料之外的事情,如sshd 进程意外挂掉,导致ssh 一直是 "connection refused"...
杯具呀!当然这些问题最终都被解决了.
总而言之,感觉很棒.
然而,也有一些不完美的现象。就是wp的伪静态现在有点问题,这是接下来要解决的.
很多在 Sourceforge.net 上做项目的朋友,大多会忽视的一个服务----就是SF免费提供的 项目主页的功能。
其实,有一个类似于 xxx.sourcefoge.net 的主页,对自己项目的宣传也不是一件坏事呀,哈哈。而且SF提供的Virtual Host 功能非常优质,几乎支持所有语言,如 PHP (via mod_php), Perl, Python, Tcl, Ruby, and shell scripts.
不支持的很少,是SSL (encryption)SF.net User AuthenticationJSP (programming language) supportMicrosoft Front Page and ExtensionsDreamweaver Remote Admin support
并且还提供 mysql 数据库支持,还可以用自己的域名去访问,只需要做一下A ,Cname记录:
Using the tools provided by your DNS provider, configure the following:
- yourdomain.com should be a IN A to 216.34.181.97.
- www.yourdomain.com should be a CNAME to vhost.sourceforge.net.
- cvs.yourdomain.com should be a CNAME to PROJECTNAME.cvs.sourceforge.net.
把自己在本地做好的网页文件上传到空间里面,有两种途径。
1.通过sftp----比较简易,功能较少
就拿putty 套件里面的PSFTP.EXE 来说,打开后 ,输入 "open 用户名,项目名@web.sourceforge.net" 回车。再输入密码就可以了
如图:
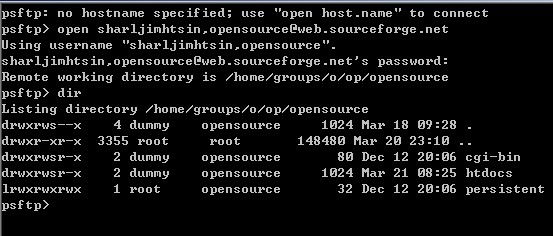
2.就是通过shell.sourceforge.net 访问.
Project shell server: shell.sourceforge.netPROJECTNAME.cvs.sourceforge.net
PROJECTNAME.svn.sourceforge.net
这个要用到SSH,首先得生成一个SSH Key ,我们可以用putty 套件里面的 PUTTYGEN.EXE, 运行后 在parameter 里选择 "SSH2 DSA". 然后点击 "Generate" 按钮,你所要做的事是:把鼠标指针在 上方空白处 晃动,以便随机生成KEY,完了后在Key comment 处 填上 "用户名@shell.sourceforge.net" ,最后 点击 "Save private key" 保存为 *.ppk 文件.
注:"Key passphrase " 和 "Confirm passphrase" 可以不填。
如图:
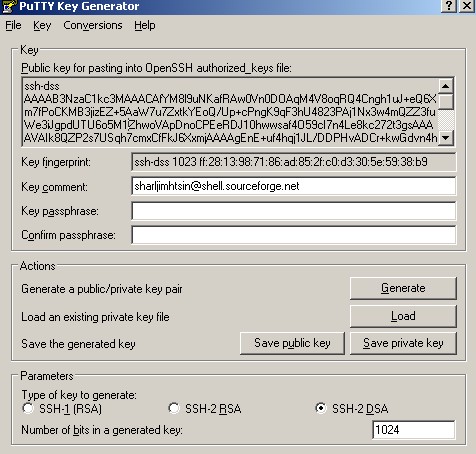
现在你要做的是:把 上方 "Public key for pasting into OpenSSH authorized_keys2 file" 框里面的所有字符复制下来。
然后,登录你的sf帐号,切换到 "Account Options", 在 “Host Access Information ” 处点击 [Edit SSH Keys for Shell/CVS], 把 复制的字符粘贴进去。点击 update 即可。
注:如果是两个KEY或者多个的话,要确保KEY与KEY之间有且只有一个回车,KEY中间不能有空格.
如图:
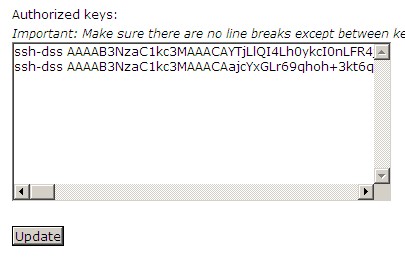
如果没有错误的话,应该会即时显示出 SSH key 的数量。如图

SSH KEY 生效大概只要几分钟就可以了,很快的
好了后就要去激活 SSH shell. 我们要用到PUTTY 套件里面的 PAGEANT.EXE 和 PUTTY.EXE.
首先,运行PAGEANT.EXE ,在任务栏找到它,双击,点击 "Add Key ",浏览到先前保存的 *.ppk ,确定即可。
如图:
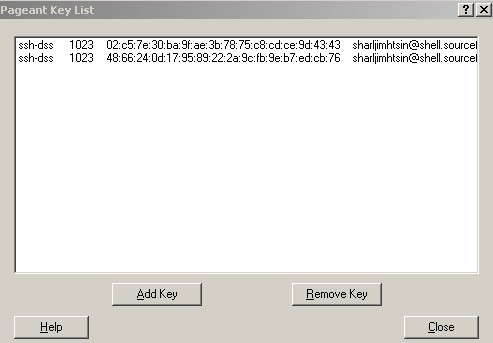
然后,运行 putty.exe , 注意:在此后的操作都建立在 Key Agent 基础上,所以 PAGEANT.EXE 不能关闭.
设置putty,见下面的表格
| Session |
Host Name: "shell.sourceforge.net" |
| Session |
Connection Type: "SSH" |
| Connection > SSH > TTY |
uncheck "Don't allocate a pseudo-terminal" |
| Connection > SSH |
Remote command: "create" |
| Connection > Data |
Auto-login username: "用户名,项目名" |
如图:
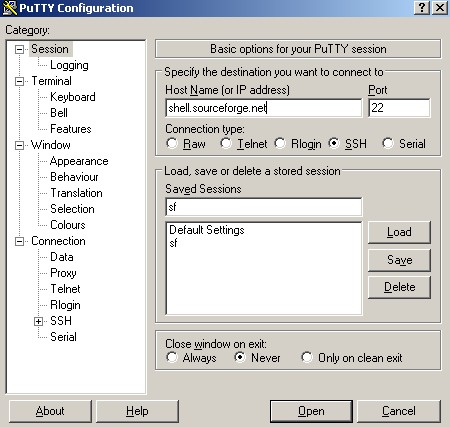
在 链接之前,先要确保该用户拥有访问此项目shell的权限,这个可以在项目里面的"Projece Admin" 里面的"Membership"看到。如图

然后,点击 open 即可 登录激活 shell.
成功 如图:
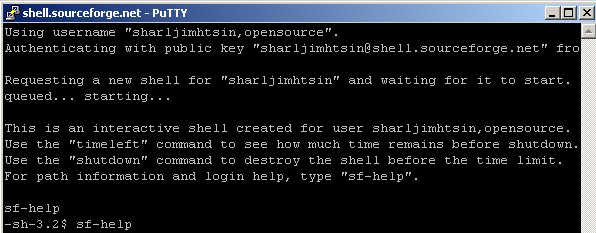
之后,就可以用WINSCP登录shell,进入我们熟悉的图形界面了
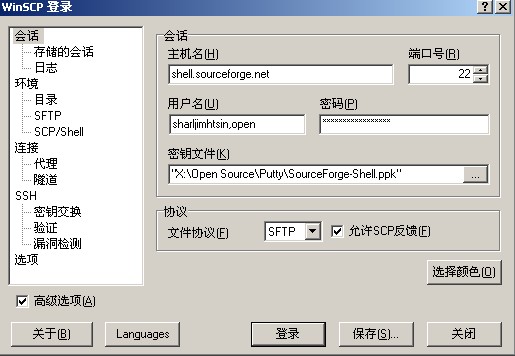
登录成功后,就可以像管理FTP一样管理项目网站的文件了
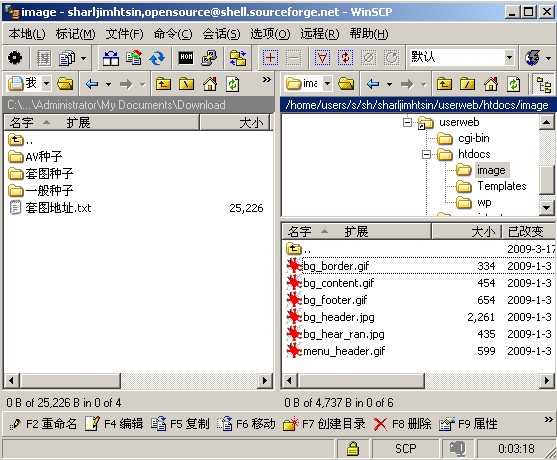
-END -